This is a legacy document
This page has been deprecated and is no longer updated. The current version of the Cytoscape manual can be found at http://manual.cytoscape.org/
Search Bar
You can search for nodes and edges by column value directly through Cytoscape's tool bar. For example, to select nodes or edges with a column value that starts with "STE", type ste* in the search bar. The search is case-insensitive. The * is a wildcard character that matches zero or more characters, while "?" matches exactly one character. So ste? would match "STE2" but would not match "STE12". Searching for ste* would match both.
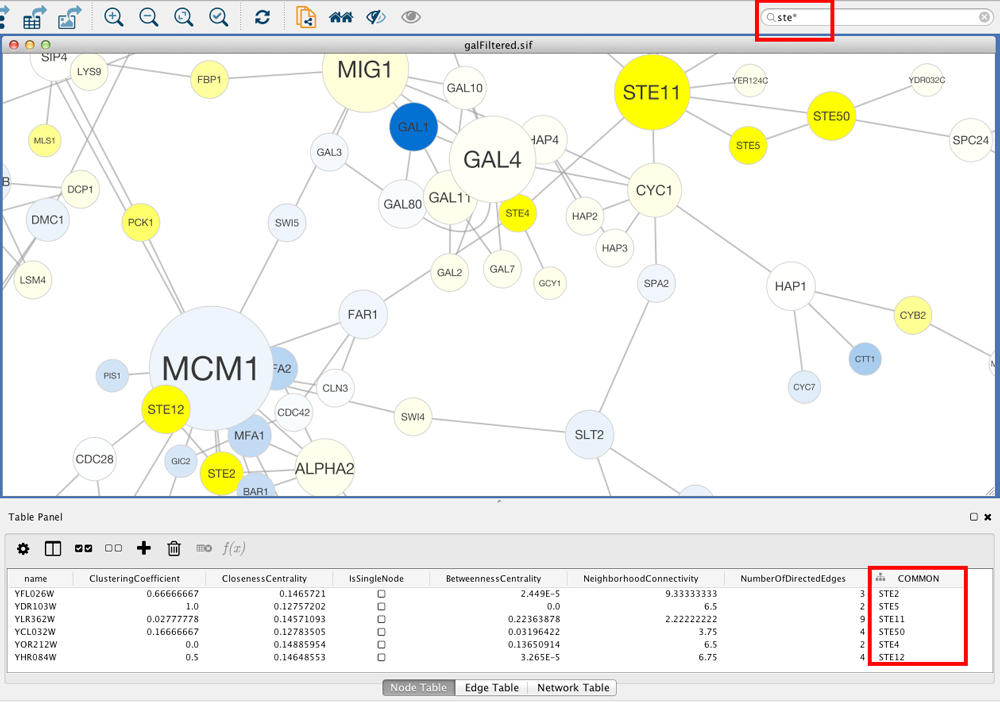
To search a specific column, you can prefix your search term with the column name followed by a :. For example, to select nodes and edges that have a "COMMON" column value that starts with "STE", use common:ste*. If you don't specify a particular column, all columns will be searched.
Columns with names that contain spaces, quotes, or characters other than letters and numbers currently do not work when searching a specific column. This will be fixed in a future release.
To search for column values that contain special characters you need to escape those characters using a "\". For example, to search for "GO:1232", use the query GO\:1232. The complete list of special characters is:
+ - & | ! ( ) { } [ ] ^ " ~ * ? : \Note: Escaping characters only works when searching all columns. It currently does not work for column-specific searching. This will be fixed in a future release.
Filters
Cytoscape 3 provides a new user interface for filtering nodes and edges. These tools can be found in the Select panel:
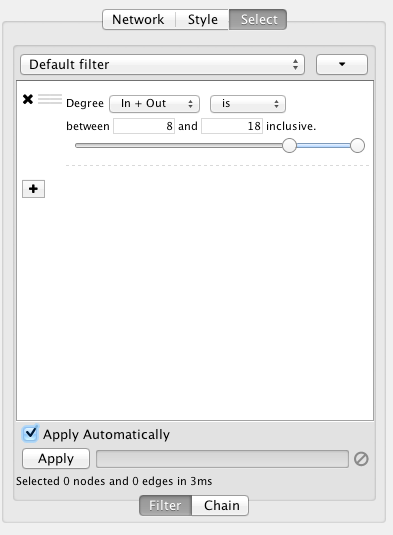
There are two types of filters. On the Filter tab are narrowing filters, which can be combined into a tree. On the Chain tab are chainable filters, which can be combined in a linear chain.
Narrowing Filters
Narrowing filters are applied to the entire network, and are used to select a subset of nodes or edges in a network based on user-specified constraints. For example, you can find edges with a weight between 0 and 5.5, or nodes with degree less than 3. A filter can contain an arbitrary number of sub-filters.
To add a filter click on the "+" button. To delete a filter (and all its sub-filters) click the "x" button. To move a filter grab the handle  with the mouse and drag and drop the filter on its intended destination. Dropping a filter on top of another filter will group the filters into a composite filter.
with the mouse and drag and drop the filter on its intended destination. Dropping a filter on top of another filter will group the filters into a composite filter.
Interactive Filter Application Mode
Due to the nature of narrowing filters, Cytoscape can apply them to a network efficiently and interactively. Some filters even provide slider controls to quickly explore different thresholds. This is the default behavior on smaller networks. For larger networks, Cytoscape automatically disables this interactivity. You can override this by manually checking the Apply Automatically box above the Apply button:

Cytoscape comes packaged with the following narrowing filters:
Column Filter
This filter will match nodes or edges that have particular column values. For numeric columns sliders are provided to set minimum and maximum values, or the values may be entered manually.
From string columns, a variety of matching options are provided:

For example, column values can be checked to see if they contain or match exactly the text entered in the text box. More complex matching criteria can be specified by using a Java-style regular expression.
By default string matching is case insensitive. Case sensitive matching requires the use of a regular expression that starts with "(?-i)". For example to match the text "ABC" in a case sensitive way use the following regular expression: "(?-i)ABC".
Cytoscape uses Java regular expression syntax.
Degree Filter
The degree filter matches nodes with a degree that falls within the given minimum and maximum values, inclusive. You can choose whether the filter operates on the in-degree, out-degree or overall (in + out) degree.
Topology Filter
The topology filter matches nodes having a certain number of neighbors which are within a fixed distance away, and which match a sub-filter. The thresholds for the neighborhood size and distance can be set independently, and the sub-filter is applied to each such neighbor node.
The topology filter will successfully match a node if the sub-filter matches against the required number of neighbor nodes.
Grouping and Organizing Filters
By default, nodes and edges need to satisfy the constraints of all your filters. You can change this so that instead, only the constraints of at least one filter needs to be met in order to match a node or edge. This behavior is controlled by the Match all/any drop-down box. This appears once your filter has more than one sub-filter. For example, suppose you wanted to match nodes with column COMMON containing ste or cdc, but you only want nodes with degree 5 or more, you'd first construct a filter that looks like this:
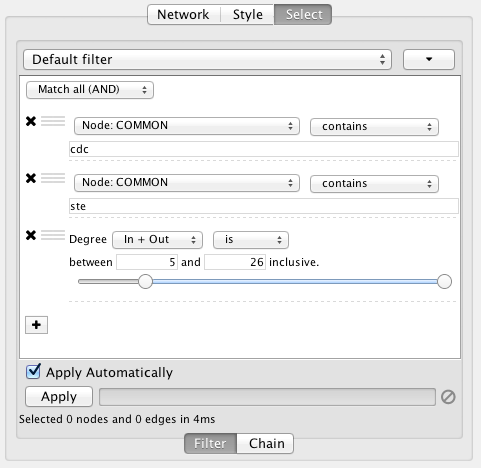
This filter will match nodes where COMMON contains ste and cdc. To change this to a logical or operation, drag either of the column filters by its handle  onto the other column filter to create a new group. Now change the group's matching behavior to Match any:
onto the other column filter to create a new group. Now change the group's matching behavior to Match any:
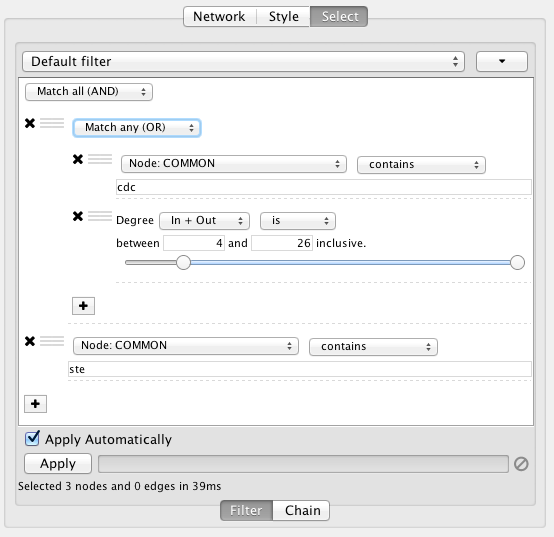
You can also reorder filters by dropping them in-between existing filters.
Chainable Filters
Chainable filters are combined in an ordered list. The nodes and edges in the output of a filter become the input of the next filter in the chain. The first filter in the chain gets its input from the current selection or from a filter on the Filter tab. The output of the last filter becomes the new selection.
You can specify the input to the first filter in the chain by selecting a Start with, where Current selection refers to the nodes and edges currently selected. You can also choose a narrowing filter, which produces a different set of selected nodes and edges.
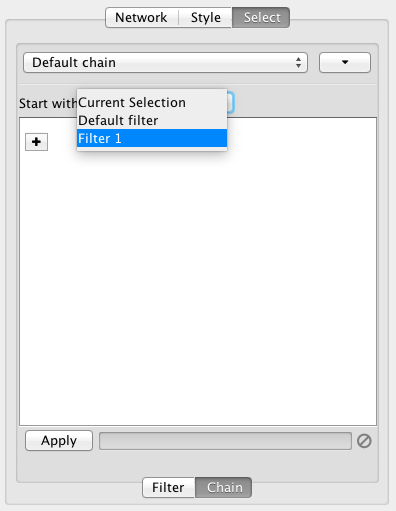
Chainable filters can be reordered by dragging one by the handle and dropping it between existing filters.
Cytoscape currently bundles the following chainable filters:
Edge Interaction Transformer
This transformer will go through all the input edges and selectively add their source nodes, target nodes, or both, to the output. This is useful for adding nodes that are connected to edges that match a particular filter.
Output options:
- Add (default): Automatically includes all input nodes and edges in the output, and adds source or target nodes from input edges to the output.
- Replace with: Does not automatically include input nodes and edges in the output. Only outputs nodes that match the filter.
A sub-filter may be added as well. When a sub-filter is present the source/target nodes must match the filter to be included in the output.
Node Adjacency Transformer
This transformer is used to add nodes and edges that are adjacent to the input nodes. A sub-filter may be specified as well.
Note that pressing the Apply button repeatedly may cause the selection to continuously expand. This allows adjacent nodes that are at greater distances to be added.
Output options:
- Add (default): Automatically includes all input nodes and edges in the output, and adds selected adjacent nodes and edges.
- Replace with: Only outputs the adjacent nodes/edges.
Select options:
- Adjacent nodes: Output nodes that are adjacent to the input nodes.
- Adjacent edges: Output edges that are adjacent (incident) to the input nodes.
- Adjacent nodes and edges (default): Output both nodes and edges that are adjacent to the input nodes.
Edge direction options. (Hidden by default, click the small arrow icon to reveal.):
- Incoming: Only include adjacent nodes/edges when the adjacent edge is incoming.
- Outgoing: Only include adjacent nodes/edges when the adjacent edge is outgoing.
- Incoming and Outgoing (default): Ignore the directionality of adjacent edges.
Sub-filter options. (Available when a sub-filter has been added.):
- Adjacent nodes (default): The sub-filter is only applied to adjacent nodes. (Edges to the adjacent nodes are still included in the output.)
- Adjacent edges: The sub-filter is only applied to adjacent edges. (Nodes connected to the adjacent edges are still included in the output.)
- Adjacent nodes and edges: Both the adjacent edge and its connected node must match the filter. Note that for a filter to match an edge and a node at the same time it should be a compound filter that is set to "Match any (OR)".
Working with Narrowing and Chainable Filters
The name of active filter appears in the drop-down box at the top of Select panel. Beside this is the options button which will allow you to rename, remove or export the active filter. It also lets you create a new filter, or import filters.
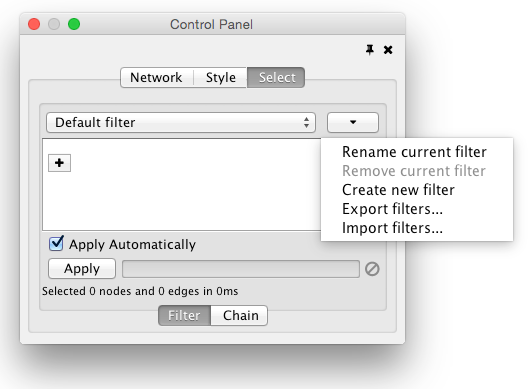
At the bottom of the Select panel, there is an Apply button that will re-apply the active filter. On the opposite side of the progress bar is the cancel button, which will let you interrupt a long-running filter.
The Select Menu
The Select → Nodes and Select → Edges menus provide several mechanisms for selecting nodes and edges. Most options are fairly straightforward; however, some need extra explanation.
Select → Nodes → From ID List File... selects nodes based on node identifiers found in a specified file. The file format is simply one node id per line:
Node1 Node2 Node3 ...