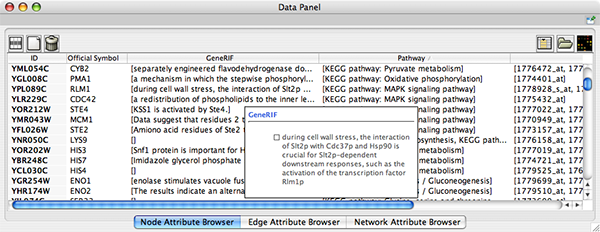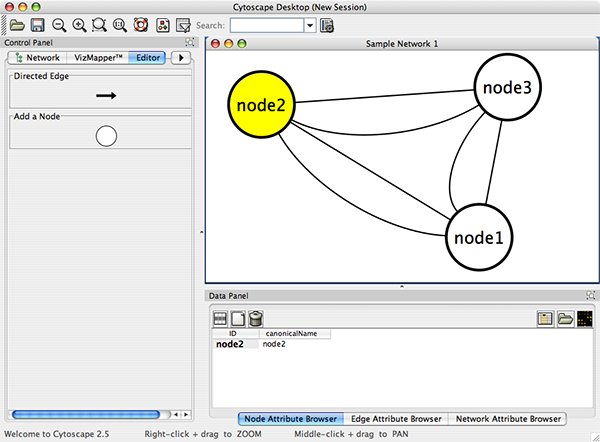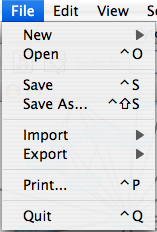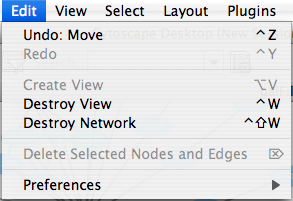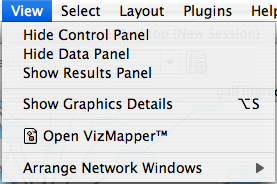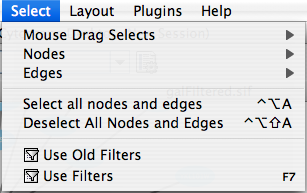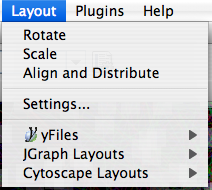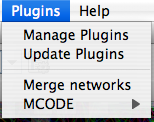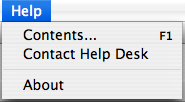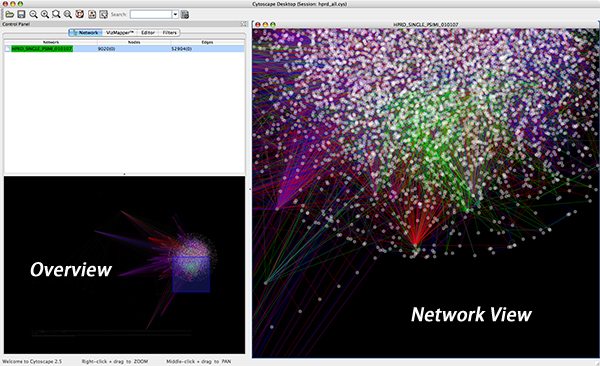|
Size: 7701
Comment:
|
Size: 8047
Comment: converted to 1.6 markup
|
| Deletions are marked like this. | Additions are marked like this. |
| Line 3: | Line 3: |
| attachment:cytoscape_startup_network_25.png | {{attachment:cytoscape_startup_network_26.png}} |
| Line 12: | Line 12: |
| The network management and attribute browser panels are dockable tabbed panels known as !CytoPanels. You can undock any of these panels by clicking on the Float Window control attachment:float_icon.png in the upper-right corner of the !CytoPanel. | The network management and attribute browser panels are dockable tabbed panels known as !CytoPanels. You can undock any of these panels by clicking on the Float Window control {{attachment:float_icon.png}} in the upper-right corner of the !CytoPanel. |
| Line 14: | Line 14: |
|
If you select this control, e.g. on the attribute browser panel, you will now have two Cytoscape windows, the main window, and a new window labeled !CytoPanel 2, similar to the one shown below. attachment:attribute_browser_nodes.png |
If you select this control, e.g. on the attribute browser panel, you will now have two Cytoscape windows, the main window, and a new window labeled !CytoPanel 2, similar to the one shown below. Popup will be displayed when you put the mouse pointer on a cell. {{attachment:attribute_browser_26.png}} |
| Line 20: | Line 22: |
| attachment:editor_25.png | {{attachment:editor_25.png}} |
| Line 22: | Line 24: |
| [[Anchor(menus)]] | <<Anchor(menus)>> |
| Line 27: | Line 29: |
| attachment:menu_file.png |
{{attachment:menu_file_26.png}} |
| Line 30: | Line 33: |
|
The Edit menu contains Undo and Redo functions which undo and redo edits made in the Attribute Browser and the Network Editor '''ONLY'''. Note that Undo and Redo do '''NOT''' work for other actions in Cytoscape such as layout. |
The Edit menu contains Undo and Redo functions which undo and redo edits made in the Attribute Browser, the Network Editor and to layout. |
| Line 33: | Line 36: |
| attachment:menu_edit.png |
{{attachment:menu_edit_26.png}} |
| Line 37: | Line 41: |
| attachment:menu_view.png |
{{attachment:menu_view_26.png}} |
| Line 41: | Line 46: |
| attachment:menu_select.png |
{{attachment:menu_select_26.png}} |
| Line 45: | Line 51: |
| attachment:menu_layout.png |
{{attachment:menu_layout_25.png}} |
| Line 49: | Line 56: |
| attachment:menu_plugins.png |
{{attachment:menu_plugins_25.png}} |
| Line 56: | Line 64: |
| attachment:menu_help.png |
{{attachment:menu_help_25.png}} |
| Line 63: | Line 72: |
| attachment:cytoscape_network_hierarchy.png | {{attachment:cytoscape_network_hierarchy_25.png}} |
| Line 73: | Line 82: |
|
=== Arrange Network Windows === When you work on multiple networks, you can arrange the network view windows from '''''View → Arrange Network Windows'''''. You can re-arrange the network location by these commands. {{attachment:arrange_26_1.png}} {{attachment:arrange_26_3.png}} {{attachment:arrange_26_2.png}} {{attachment:arrange_26_4.png}} |
|
| Line 74: | Line 91: |
|
The network overview window shows an overview (or ‘bird’s eye view’) of the network. It can be used to navigate around a large network view. This feature can be turned on or off via the View → Show/Hide Network Overview menu. The blue rectangle indicates the portion of the network currently displayed in the network view window, and it can be dragged with the mouse to view other portions of the network. Zooming in will cause the rectangle to appear smaller and vice versa. attachment:network_overview.png |
The network overview window shows an overview (or ‘bird’s eye view’) of the network. It can be used to navigate around a large network view. The blue rectangle indicates the portion of the network currently displayed in the network view window, and it can be dragged with the mouse to view other portions of the network. Zooming in will cause the rectangle to appear smaller and vice versa. {{attachment:network_overview_25.png}} |
When a network is loaded, Cytoscape will look something like the image below:
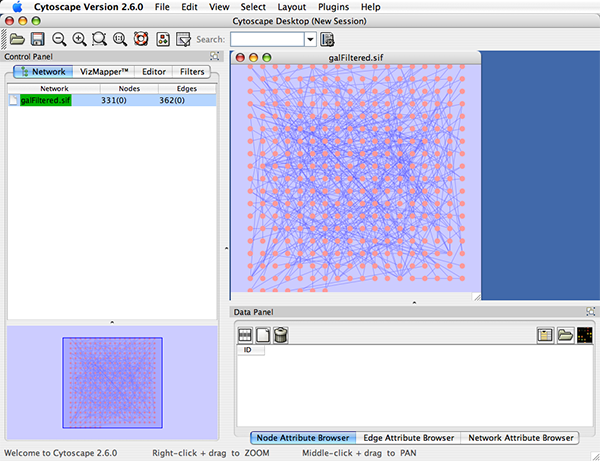
The main window here has several components:
- The menu bar at the top (see below for more information about each menu).
- The toolbar, which contains icons for commonly used functions. These functions are also available via the menus. Hover the mouse pointer over an icon and wait momentarily for a description to appear as a tooltip.
- The network management panel (top left panel). This contains an optional network overview pane (shown at the bottom left).
- The main network view window, which displays the network.
- The attribute browser panel (bottom panel), which displays attributes of selected nodes and edges and enables you to modify the values of attributes.
The network management and attribute browser panels are dockable tabbed panels known as CytoPanels. You can undock any of these panels by clicking on the Float Window control ![]() in the upper-right corner of the CytoPanel.
in the upper-right corner of the CytoPanel.
If you select this control, e.g. on the attribute browser panel, you will now have two Cytoscape windows, the main window, and a new window labeled CytoPanel 2, similar to the one shown below. Popup will be displayed when you put the mouse pointer on a cell.
Note that CytoPanel 2 now has a Dock Window control. If you select this control, the window will dock onto the main window.
Cytoscape also has an editor that enables you to build and modify networks interactively by dragging and dropping nodes and edges from a palette onto the main network view window. The Node shapes and Edge arrows on the palette are defined by the currently used Visual Style. To edit a network, just select the Editor tab on CytoPanel 1. An example of an editor, with the palette contained in CytoPanel 1 and defined by the BioMoleculeEditor Visual Style, is shown below.
The Menus
File
The File menu contains most basic file functionality: File → Open for opening a Cytoscape session file; File → New for creating a new network, either blank for editing, or from an existing network; File → Save for saving a session file; File → Import for importing data such as networks and attributes; and File → Export for exporting data and images. Also, File → Print allows printing, while File → Quit closes all windows of Cytoscape and exits the program.
Edit
The Edit menu contains Undo and Redo functions which undo and redo edits made in the Attribute Browser, the Network Editor and to layout.
There are also options for creating and destroying views (graphical representations of a network) and networks (the raw network data – not yet visualized), as well as an option for deleting selected nodes and edges from the current network. All deleted nodes and edges can be restored to the network via Edit → Undo. Editing preferences for properties and plugins is found under Edit → Preferences → Properties... .
View
The View menu allows you to display or hide the network management panel (CytoPanel 1), the attribute browser (CytoPanel 2), the Network Overview (in CytoPanel 1), and the VizMapper.
Select
The Select menu contains different options for selecting nodes and edges. It also contains the Select → Use Filters option, which allows filters to be created for automatic selection of portions of a network whose node or edge attributes meet a filtering criterion.
Layout
The Layout menu has an array of features for visually organizing the network. The features in the top portion of the network (Rotate, Scale, Align and Distribute) are tools for manipulating the network visualization. The bottom section of the menu lists a variety of layout algorithms which automatically lay a network out.
Plugins
The Plugins menu contains options for managing (install/update/delete) your plugins and may have options added by plugins that have been installed, such as the Agilent Literature Search or Merge Networks. Depending on which plugins are loaded, the plugins that you see may be different than what appear here.
Note: A list of available Cytoscape plugins with descriptions is available online at: http://cytoscape.org/plugins2.php |
Help
The Help menu allows you to launch the online help viewer and browse the table of contents for this manual. The “About…” option displays information about the running version of Cytoscape.
Network Management
Cytoscape 2.3 and newer versions allow multiple networks to be loaded at a time, either with or without a view. A network stores all the nodes and edges that are loaded by the user and a view displays them. You can have many views of the same network. Networks (and their optionally associated views) can be organized hierarchically.
An example where a number of networks have been loaded and arranged hierarchically is shown below:
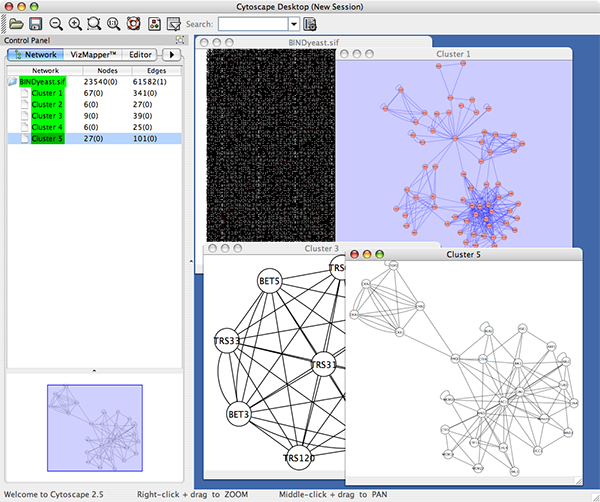
The network manager (top-right tree view in CytoPanel 1) shows the networks that are loaded. Clicking on a network here will make that view active in the main window, if the view exists (green highlighted networks only). Each network has a name and size (number of nodes and edges), which are shown in the network manager. If a network is loaded from a file, the network name is the name of the file.
Some networks are very large (thousands of nodes and edges) and can take a long time to display. For this reason, a network in Cytoscape may not contain a ‘view’. Networks that have a view are highlighted in green and networks that don’t have a view are highlighted in red. You can create or destroy a view for a network by right-clicking the network name in the network manager or by choosing the appropriate option in the Edit menu. You can also destroy previously loaded networks this way. In the picture above, seven networks are loaded, six green ones with views and one red one without a view.
Certain operations in Cytoscape will create new networks. If a new network is created from an old network, for example by selecting a set of nodes in one network and copying these nodes to a new network (via the File → New → Network option), it will be shown as a child of the network that it was derived from. In this way, the relationships between networks that are loaded in Cytoscape can be seen at a glance. Networks in the top part of the tree in the figure above were generated in this manner.
The available network views are also arranged as multiple overlapping windows in the network view window. You can maximize, minimize, and destroy network views by using the normal window controls for your operating system.
Arrange Network Windows
When you work on multiple networks, you can arrange the network view windows from View → Arrange Network Windows. You can re-arrange the network location by these commands.
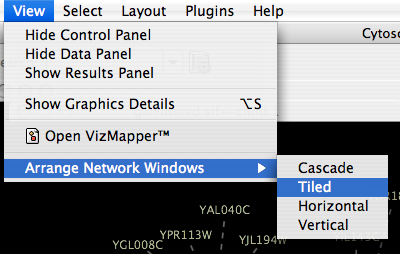
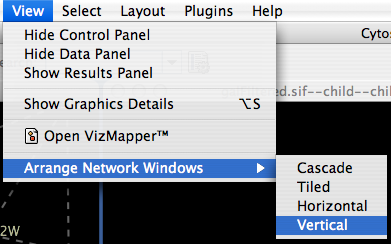
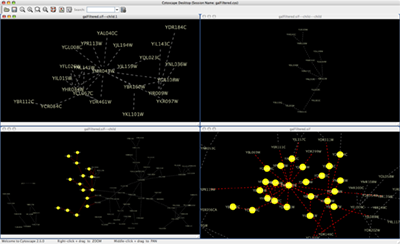
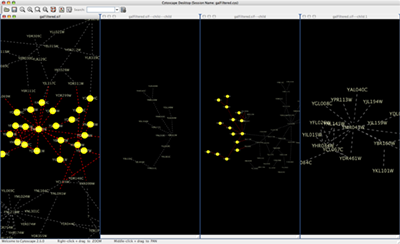
The Network Overview Window
The network overview window shows an overview (or ‘bird’s eye view’) of the network. It can be used to navigate around a large network view. The blue rectangle indicates the portion of the network currently displayed in the network view window, and it can be dragged with the mouse to view other portions of the network. Zooming in will cause the rectangle to appear smaller and vice versa.