Search Bar
You can search for nodes and edges by column value directly through Cytoscape's tool bar. For example, to select nodes or edges with a column value that starts with "STE", type ste* in the search bar. The search is case-insensitive. The * is a wildcard character that matches zero or more characters, while "?" matches exactly one character. So ste? would match "STE2" but would not match "STE12". Searching for ste* would match both.
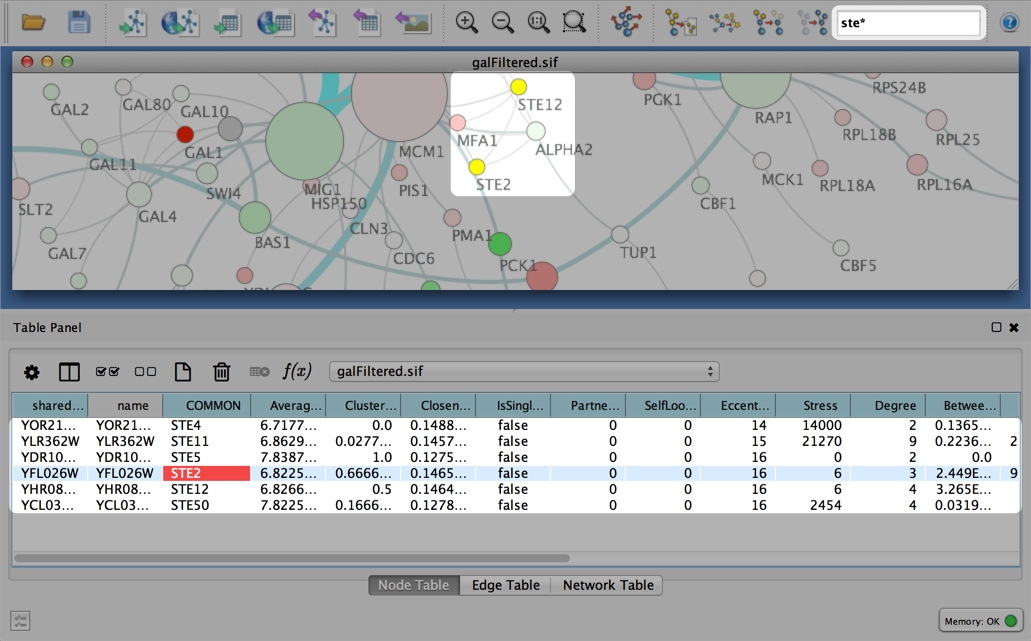
To search a specific column, you can prefix your search term with the column name followed by a :. For example, to select nodes and edges that have a "COMMON" column value that starts with "STE", use common:ste*. If you don't specify a particular column, all columns will be searched.
Columns with names that contain spaces, quotes, or characters other than letters and numbers currently do not work when searching a specific column. This will be fixed in a future release.
To search for column values that contain special characters you need to escape those characters using a "\". For example, to search for "GO:1232", use the query GO\:1232. The complete list of special characters is:
+ - & | ! ( ) { } [ ] ^ " ~ * ? : \Note: Escaping characters only works when searching all columns. It currently does not work for column-specific searching. This will be fixed in a future release.
Filters
Cytoscape 3 provides a new user interface for filtering nodes and edges. These tools can be found in the Select panel:

There are two main types of filters: narrowing filters, which can be combined into a tree; and chainable filters, which can only be combined in a linear chain. These can be found in the Filter, and Chain tabs of the Select panel, respectively.
Narrowing Filters
Narrowing filters select nodes and edges based on user-specified constraints. For example, you can use these filters to find edges with a weight between 0 and 5.5, or nodes with degree less than 3. A filter can contain an arbitrary number of sub-filters. To add one to your filter, click on the "+" button.
Interactive Filter Application Mode
Due to the nature of narrowing filters, Cytoscape can apply them to a network efficiently and interactively. Some filters even provide slider controls to quickly explore different thresholds. This is the default behavior on smaller networks. For larger networks, Cytoscape automatically disables this interactivity. You can override this by manually checking the Apply Automatically box above the Apply button:
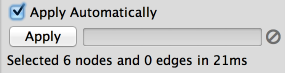
Cytoscape comes packaged with the following narrowing filters:
Column Filter
This filter will match nodes or edges that have particular column values. For numeric columns, sliders are provided to set thresholds in interactive mode. Otherwise, minimum and maximum values can be keyed in.
From string columns, a variety of matching options are provided:

For example, attribute values can be checked if they contain or match exactly a particular string. The filter can also match against Java-style regular expressions. A checkbox controls whether the matching is done in a case-sensitive way.
Degree Filter
The degree filter matches nodes with a degree that falls within the given minimum and maximum values, inclusive. You can choose whether the filter operates on the in-degree, out-degree or overall (in + out) degree.
Topology Filter
The topology filter matches nodes with a certain number of neighbors which are within a fixed distance away. The thresholds for the neighborhood size and distance can be set independently.
Grouping and Organizing Filters
By default, nodes and edges need to satisfy the constraints of all your filters. You can change this so that instead, only the constraints of at least one filter needs to be met in order to match a node or edge. This behavior is controlled by the Match all/any drop-down box. This appears once your filter has more than one sub-filter. For example, suppose you wanted to match nodes with column COMMON containing ste or cdc, but you only want nodes with degree 5 or more, you'd first construct a filter that looks like this:

This filter will match nodes where COMMON contains ste and cdc. To change this to a logical or operation, drag either of the column filters by its handle onto the other column filter to create a new group. Now change the group's matching behaviour to Match any:
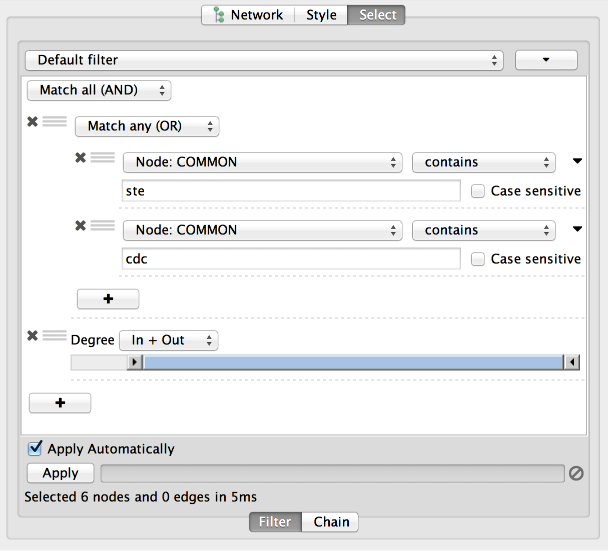
You can also reorder filters by dropping them in-between existing filters.
Chainable Filters
Chainable filters are a more general case of narrowing filters. These filters take nodes and edges, from your selection or a narrowing filter, as input. The nodes and edges in the output of the filter become the input of the next filter in the chain. The output of the last filter becomes the new selection.
Chainable filters can also be reordered by dragging one by the handle and dropping it between existing filters.
Cytoscape currently bundles the following chainable filter:
Interaction Transformer
This transformer will go through all the input edges and add their source nodes, target nodes, or both, to the output. This is useful for selecting nodes that are connected to edges that match a particular filter.
Working with Narrowing and Chainable Filters
The name of active filter appears in the dropdown box at the top of Select panel. Beside this is the options button which will allow you to rename, remove or export the active filter. It also lets you create a new filter, or import filters.
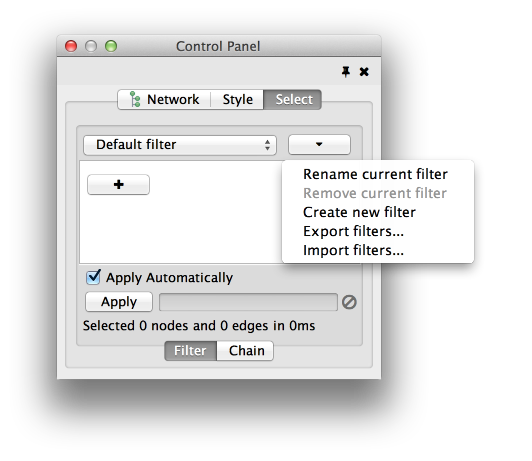
At the bottom of the Select panel, there is an Apply button that will re-apply the active filter. On the opposite side of the progress bar is the cancel button, which will let you interrupt a long-running filter.